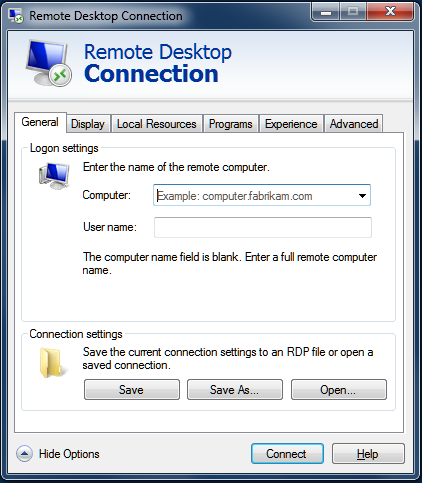Bu işlemi gerçekleştirmek için Excel’de MID Formülü (Türkçe Office için karşılığı PARÇAAL) kullanacağım. MID ( PARÇAAL) kullanımı hakkında bilgi için Excel’de Metinden Belirli Sayıda Karakter Alma | MID - PARÇAAL Formülü başlıklı yazıma gözatabilirsiniz.
Örnek 1: A1: BAYRAKTAR A2: 35660633 A3: HP4340S içeriklerini sütun bazlı dağıtalım.
Örneğimizde Adı "A1,A2,A3" hücre içeriklerini sütunlara dağıtmak için ilk olarak B1 hücresine gelip formülüzü girelim: =MID($A1;COLUMNS($A$1:A1);1)
Ardından dolgu boş hücreleri işaretleyene kadar hücrelerin üzerine doğru sürükleyin ve A1 hücresindeki içeriğin J1 hücresine kadar birer birer dağıtıldığını göreceksiniz.
Aynı şekilde sürükleme işlemini yaptığınız her sütün için formül geçerli olacaktır.
Örneğimizde Adı "A1,A2,A3" hücre içeriklerini sütunlara dağıtmak için ilk olarak B1 hücresine gelip formülüzü girelim: =MID($A1;COLUMNS($A$1:A1);1)
Ardından dolgu boş hücreleri işaretleyene kadar hücrelerin üzerine doğru sürükleyin ve A1 hücresindeki içeriğin J1 hücresine kadar birer birer dağıtıldığını göreceksiniz.
Aynı şekilde sürükleme işlemini yaptığınız her sütün için formül geçerli olacaktır.
Örnek 2: A1: BAYRAKTAR b2: 35660633 A3: HP4340S içeriklerini satır bazlı dağıtalım.
Satır bazlı dağıtmak için ilk olarak A2 hücresine gelip formülüzü girelim: =MID($A$1;ROW($A1:A1);1) kullanücresine gelip bu formülüzü girelim: =MID($A1;COLUMNS($A$1:A1);1)
Ardından yine dolgu boş hücrelerini işaretleyene kadar hücrelerin üzerine satır bazında sürükleyin. Sürükleme işlemini yaptığınız her sütün için formül geçerli olacaktır.
NOT: Örnekler MS Office Excel 2013 İngilizce üzerinde yapılmıştır. Türkçe Office üzerinde MID yerine PARÇAAL ROWS ve COLUMNS ifadeleri yerine ise SATIRSAY - SÜTUNSAY kullanınız.