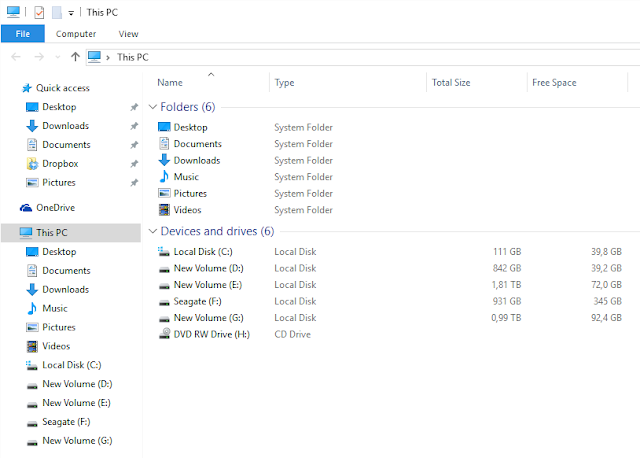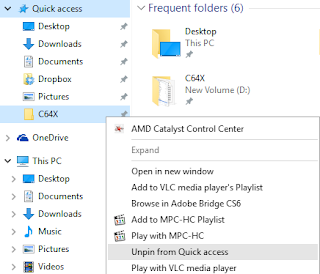Windows 7 sürümünde "Windows Gezgini" (Windows Explorer) ismiyle kullandığımız dosya yöneticisi Windows 8 ile birlikte "Dosya Gezgini" (File Explorer) adını almış, arayüz ise MS Office sürümlerinden hatırlayacağımız "Şerit Arayüzü" Ribbon Interface tasarımıyla güncellenmişti. Windows 10 ile birlikte bu arayüze yeni bir özellik daha katıldı. Hızlı Erişim (Quick Access) isminde bir tür açılış sayfası.
Windows 10 kullanıcıları "Dosya Gezgini" (File Explorer)'ni açtıklarında otomatik olarak bizi Hızlı Erişim (Quick Access) açılış sayfası karşılıyor. Bu açılış sayfası sık kullanılan ve son kullanılan dosyaları indexlemekte ve kısayollarını bu alanda göstermekte. Bir çok kullanıcı için oldukça pratik bir alan olmakla birlikte kimi kullanıcılar için ise rahatsız edici gereksiz olduğu düşünülmekte. Kullanıcıları bir kısmı klasik tarzda "Dosya Gezgini" (File Explorer) açtıklarında "Bu Bilgisayar" (This PC) eski adıyla Bilgisayarım'ı görmek istiyorlar.
Windows 10 Hızlı Erişim (Quick Access) istenirse pasif edilebiliyor ve klasik tarzda "Bu Bilgisayar" (This PC) eski adıyla Bilgisayarım ile açılabiliyor.
Windows 10 Hızlı Erişim (Quick Access) yerine "Bu Bilgisayar" (This PC) açılsın isterseniz;
Klavyemizden Windows Logo tuşu+R kombinasyonu ile Çalıştır iletişim kutusunu açıyoruz ve bu alana "control folders" yazıp ok ile çalıştırıyoruz.
Açılan "File Explorer Options" Dosya Gezgini Seçenekleri penceresinin üst kısmındaki açılır kutuyu "This PC" Bu Bilgisayar değiştirin ve OK butonuna tıklayın.
Bu işlemden sonra Başlat Menüsünde File Explorer (Dosya Gezgini)'ne tıkladığınızda Hızlı Erişim (Quick Access) alanı değil klasik tarzda "Bu Bilgisayar" (This PC) eski adıyla Bilgisayarım açıldığını göreceksiniz.
Windows 10 Hızlı Erişim (Quick Access)'de Sabitleme ve Kaldırma Nasıl Yapılır?
Bir klasörün Hızlı Erişim (Quick Access)'de görünmesini istiyorsanız, klasöre sağ tıklayın ve Pin to Quick Access (Hızlı erişim'e sabitle)'i seçin. Artık ihtiyacınız olmazsa klasörü oradan kaldırın.
Hızlı Erişim (Quick Access)'de görmek istemediğiniz bir öğe olursa, sağ tıklayın ve Unpin from Quick Access (Hızlı erişimden kaldır) öğesini seçin.
Windows 10 Hızlı Erişim (Quick Access)'de Yalnızca Sabitlenmiş Klasörleri Gösterme
Son kullanılan dosyaları veya sık kullanılan klasörleri kapatmak için Klavyemizden Windows Logo tuşu+R kombinasyonu ile Çalıştır iletişim kutusunu açıyoruz ve bu alana "control folders" yazıp Dosya Gezgini Seçeneklerinde alt kısımda Privacy (Gizlilik) bölümünde, onay kutularından check işaretini kaldırıp Uygula'yı seçiyoruz. Bu şekilde Hızlı Erişim artık sadece sabitlenmiş klasörlerinizi gösterecektir. (Bunları yeniden açarsanız, daha önce Hızlı erişimden kaldırdığınız öğeler yeniden görünebilir.) Bu iki seçenekten ilki son kullanılanlar ikincisi ise sık kullanılanların görüntülenmesini sağlar.