Bu makalemde CentOS Community Enterprise Linux 6.5 kurulumunu inceleyeceğim.
CentOS Red Hat firmasının dağıtımı olan Red Hat Enterprise Linux (RHEL)
kaynak kodları üzerine kurulu, ve bu dağıtım ile uyumlu bir linux
dağıtımıdır. Bağımsız bir grup tarafından geliştirilen işletim
sisteminin isminin açılımı The Community Enterprise Operating System biçimindedir.
CentOS, son kullanıcıyı değil Red-Hat'in ücretli sistemleri ile %100 uyumluluğu hedefleyen sunucu odaklı bir dağıtım olarak, linux dağıtımlarından destek bedeli olan “Red Hat” ve “Oracle” Linux yerine ücretsiz Linux dağıtımı olarak alternatif bir dağıtım niteliğindedir.
Kurulum aşamalarında da “Red Hat” ve “Oracle” Linux dağıtımlarıyla olan benzerliğini göreceksiniz. Öncelikle kurulum yapabilmek için CentOS Linux .ISO dosyasını "CentOS FTP Download" sitesinden (x86/x64) tercihimize göre indirip DVD’ye yazıyoruz.
CD/DVD .ISO dosylarını UNetbootin programı ile USB belleğinize veya hafıza kartınıza yazdırabilirsiniz. x86 eski bir makineniz var ise PAE desteği olduğu için 4 GB üzeri RAM kullanabilirsiniz.
CentOS Community Enterprise Linux 6.5 - Kuruluma Başlayalım...
DVD’den boot işlemini gerçekleştirerek “Install or upgrade an existing system” seçeneği seçiliyken “Enter” tuşuna basıyoruz.
DVD’de bulunan dosyaların kontrol edilmesi ekranında “Skip” tuşuna basarak bu adımı atlıyoruz. Dilerseniz dosyaların kontrol edilmesini seçebilirsiniz. Eğer DVD’mizde okuma problemi yoksa ya da doğru yazıldığından eminsek hızlı bir başlangıç için bu adımı atlayalım.
Karşılama ekranında “Next” ile ilerleyelim ve kuruluma başlayalım...
Anaconda yükleyici çalıştı ve "Next" dedik. Şimdi uygun dil seçeneğini seçerek “Next” düğmesine tıklıyoruz. Eğer bir sunucu sistemi veya Oracle Veritabanı sunucusu kuracaksak sistemimizin “English” dil seçeneğinde olması tercih edilmelidir.
Klavye düzenimize uygun seçeneği seçerek “Next” düğmesine tıklıyoruz.
İşletim sistemi kurulumu için depolama seçeneğini belirliyoruz. Eğer işletim sistemi kurulumu bir Storage Area Networks üzerinde değil yerel disk üzerinde olacaksa “Basic Storage Devices” kutucuğunu işaretleyip “Next” düğmesine tıklıyoruz.
Kurulumu VMware Sanallaştırma ortamında yaptığım için diske gerekli değişiklikleri uygulayacağı ile ilgili uyarı alıyorum “Yes, discard any data” seçimini yaparak devam ediyorum. Eğer bir sunucu üzerinde kurulum gerçekleştirmiş olsaydım bu ekranı görmeyecektim.
İşletim Sistemimizin Hostname ismini Fully Qualified Domain Name (FQDN) olarak yazıyoruz. Ardından “Configure Network” tuşuna basarak ağ ayarlarımızı yapmaya başlıyoruz.
Sunucumuz açıldığında network bağlantısının öntanımlı olarak başlaması için “Connect automatically” seçeneğini işaretliyoruz. DHCP kullanmıyorsanız, “IPv4 Settings” ile “Manual” ağ ayarlarımızı tanımlıyoruz. “Add” ile ağımıza uygun TCP/IP bilgilerini giriyoruz. Tanımlamalarımızı yaptıktan sonra “Apply” tıklıyoruz. Ve ana kurulum ekranına yeniden dönmek için “Close” tıklayıp, yine “Next” ile kuruluma kaldığımız yerden devam ediyoruz.
Bölgesel zaman ayarını belirliyoruz.
“root” yönetici parolamızı tanımlayarak “Next” ile ilerliyoruz.
Ve sırada disk bölümlemeye geldik. İstediğimiz bölümleme türünü seçiyoruz. Daha önceden atanmış bölümleme düzenini değiştirmek istiyorsak, “Review and modify partitioning layout” kutucuğu işaretleyerek “Next” düğmesine tıklıyoruz. Eğer diskteki bölümlerin en baştan oluşturacaksak ise bir sonraki adımdaki işlemi yapıyoruz.
Eğer bölümlenmiş bir disk alanımız yok ise “Create Custom Layout” kutucuğunu işaretleyerek “Next” düğmesine tıklıyoruz.
Bir sonraki ekran kullanılabilir disk ya da birden fazla diskimiz mevcut ise disklerimizin ham hallerini görüyoruz ve artık diskimizi yapılandıralım başlayalım...örnekte ben 50gb kapasitedeki diskimi 45gb ext4 kök dizini için /, 5gb swap, 500mb /boot ext4 şeklinde yapılandırdım. Siz diskinizin kapasitesine göre farklı bir yapılandırma uygulayabilirsiniz. Disk yapılandırmamızdan sonra oluşan tüm bölümleri resimdeki gibi görüyoruz ve kuruluma “Next” ile devam ediyoruz.
Ekranda değişikliklerin partition table'a yazılacağını ve tanımladığımız bölümlerin formatlanacağını gösteren uyarı çıkıyor ve “Format” ile devam ediyoruz...
Format işleminden sonra bütün değişikliklerin uygulanacağı bir uyarı alıyoruz "Write changes to disk" ile onaylıyoruz.
Bir sonraki aşamada Boot Loader önyükleme dosyalarının nereye yazılacağını belirliyoruz. Disk bölümlerimizi oluştururken Boot önyükleme alanı için 500mb olarak ayırdığım alanı seçiyorum. ”Install boot loader on /dev/sda.” kutucuğu seçiliyken “Change Device” düğmesine tıklıyoruz ve “First sector of boot partition-/dev/sda1″ kutucuğunu işaretleyerek “Ok” düğmesine tıklıyoruz.
Boot Loader önyükleme ayarlarını yaptıktan sonra “Next” düğmesine tıklayarak bir sonraki aşamaya geçiyoruz.
Kurulumumuzun son aşamalarındayız...şimdi işletim sistemine kurulacak paketleri seçiyoruz bu adımda bize sunulan seçenekleri ihtiyacımıza göre seçebiliriz veya kendi isteğimize göre yapılandırabiliriz. Örneğin bir Oracle Veritabanı sunucusu kuracaksak "Customize Now" ile kuracağımız tüm paketleri Oracle Veritabanı kurulum gereksinimlerine göre elle seçmiş olacağız.
Paket kurulum ekranında gerekli paketleri seçmeye başlayalım...
Oracle Veritabanı Sunucusu Örnek Paket Listesi:
Paket kurulumlarında Oracle Veritabanı install işleminde sorun çıkmaması için paket üzerinde sağ tıklayarak “Select all optional packages” seçeneği ile birlikte bağımlılıklarla o seçeneğe ait gerekli tüm paketlerinde yüklenmesini sağlamalıyız.
Paketler:
Desktops /
Desktops /
- Desktop
- Desktop Debugging and Performance Tools
- Desktop Platform
- Fonts
- General Purpose Desktop
- Graphical Administration Tools
- Input Methods
- Legacy X Window System Compatibility
- Remote Desktop Clients
- X Window System
- Internet Browser
- Base
- Client management tools
- Compatibility libraries
- Console Internet Tools
- Debugging Tools
- FCoE Storage Client
- Hardware Monitoring utilities
- Java Platform
- Large Systems Performance
- Network File System Client
- Performance Tools
- Perl Support
- iSCSI Storage Client
- Additional Development
- Development Tools
- Server Platform Development
- Server Platform
- System Administration Tools
- System Management
Kurulum işlemi tamamlandıktan sonra “Reboot” tıklanarak sunucumuzu yeniden başlatıyoruz.
Sunucu yeniden başladıktan sonra son ayarları yapacağımız kurulum ekranı gelmektedir.
”Forward” ile devam ediyoruz.
Lisans anlaşmasını “Yes, I agree to the Licence Agreement” seçeneğini işaretleyerek onaylıyoruz.
Şimdi kullanıcı hesabı oluşturalım. Sadece isim ve şifre yazmamız yeterli. Bu hesap, oturum açabilen ve izin verilen uygulamaları çalıştırabilen bir kullanıcı hesabı olacak. Kullanıcı yaratmayacaksak “Forward” düğmesine tıklayarak ilerliyoruz.
Sunucumuz için tarih ve zaman ayarlarını tanımlıyoruz. Eğer ortamda bir zaman sunucusu varsa yada internet ortamındaki bir sunucuyu kullanacaksak "Synchronize date and time over the network" listesine ekleme yapabiliriz. İnternet ortamındaki sunuculara erişebilmek için sunucumuzun internet çıkışlarını ayarlamamız gerekmektedir. Bu ayarla birlikte işletim sistemindeki “NTP Service” başlamış olacaktır.
Sıradaki ekran Kdump : “Kernel Crash Dump” Kernel hatalarında devreye giren bir mekanizma. Çalışması için sunucuda yeterli bellek olmalı ve kullanacağı bellek miktarı seçilmelidir. Eğer 2gb'dan az ram'iniz varsa bu ekranı devredışı bırakbilirsiniz.
Kurulumu bitirmek için “Finish” düğmesine tıklıyoruz ve sunucumuz yeniden başlıyor.
Sunucumuz açıldıktan sonra kullanıcı giriş ekranı bizi karşılıyor.
Kullanıcı giriş ekranında “Other” seçeneğini seçerek “root” kullanıcısı ile oturum açabiliriz. Oturum açıldığında root kullanıcısı ile işletim sistemi ve programlar üzerinde onarılamaz zararlar verebileceğimiz hakkında bir uyarı mesajı karşılıyor bu ekranın bir daha gözükmesini istemiyorsak “Do not show me this again” kutucuğunu işaretleyerek “Close” düğmesini tıklıyoruz.
CentOS Community Enterprise Linux 6.5 kurulumunu başarıyla tamamladık "root" kullanıcısı ile oturum açtık...
Terminal Ekranı ile Çalışmak: Applications / System Tools / Terminal adımlarıyla komutlar ile çalışmak için boş bir komut satırı açalım.
CentOS Community Enterprise Linux 6.5 kurulumumuzu Oracle Veritabanı sunucusu olarak yapılandırmak için ilk adımımız Firewall (Güvenlik Duvarı) ayarlarımızı kapatmalıyız,
Bunun için System / Administrator / Firewall menüsüne girerek Firewall ayarlarına girelim.
"Firewall Configuration" penceresinde bulunan “Disable” butonuna ardından da “Apply” butonuna tıklayalım. Firewall özelliğinin kapatılacağı uyarısını onaylayalım. Artık Firewall kapalı durumdadır. Firewall tanımlamaları hakkında detaylı bilgi sahibi iseniz kapatmak yerine gerekli yapılandırmalarıda uygulayabilirsiniz.
Şimdi Veritabanı sunucumuzun kurulumu için gerekli olan "Security-Enhanced Linux (SELinux) Management" seçeneğini yapılandıralım.
Bunun için System / Administrator / SELinux Management çalıştırarak SELinux Adminisration ayarlarına girelim.
SELinux Adminisration arayüzünde “System Default Enforcing Mode” seçeneğini “Disabled” olarak seçelim ve SELinux Adminisration penceresini kapatalım.
Sunucu yeniden başladıktan sonra son ayarları yapacağımız kurulum ekranı gelmektedir.
”Forward” ile devam ediyoruz.
Lisans anlaşmasını “Yes, I agree to the Licence Agreement” seçeneğini işaretleyerek onaylıyoruz.
Şimdi kullanıcı hesabı oluşturalım. Sadece isim ve şifre yazmamız yeterli. Bu hesap, oturum açabilen ve izin verilen uygulamaları çalıştırabilen bir kullanıcı hesabı olacak. Kullanıcı yaratmayacaksak “Forward” düğmesine tıklayarak ilerliyoruz.
Sunucumuz için tarih ve zaman ayarlarını tanımlıyoruz. Eğer ortamda bir zaman sunucusu varsa yada internet ortamındaki bir sunucuyu kullanacaksak "Synchronize date and time over the network" listesine ekleme yapabiliriz. İnternet ortamındaki sunuculara erişebilmek için sunucumuzun internet çıkışlarını ayarlamamız gerekmektedir. Bu ayarla birlikte işletim sistemindeki “NTP Service” başlamış olacaktır.
Sıradaki ekran Kdump : “Kernel Crash Dump” Kernel hatalarında devreye giren bir mekanizma. Çalışması için sunucuda yeterli bellek olmalı ve kullanacağı bellek miktarı seçilmelidir. Eğer 2gb'dan az ram'iniz varsa bu ekranı devredışı bırakbilirsiniz.
Kurulumu bitirmek için “Finish” düğmesine tıklıyoruz ve sunucumuz yeniden başlıyor.
Sunucumuz açıldıktan sonra kullanıcı giriş ekranı bizi karşılıyor.
Kullanıcı giriş ekranında “Other” seçeneğini seçerek “root” kullanıcısı ile oturum açabiliriz. Oturum açıldığında root kullanıcısı ile işletim sistemi ve programlar üzerinde onarılamaz zararlar verebileceğimiz hakkında bir uyarı mesajı karşılıyor bu ekranın bir daha gözükmesini istemiyorsak “Do not show me this again” kutucuğunu işaretleyerek “Close” düğmesini tıklıyoruz.
CentOS Community Enterprise Linux 6.5 kurulumunu başarıyla tamamladık "root" kullanıcısı ile oturum açtık...
Terminal Ekranı ile Çalışmak: Applications / System Tools / Terminal adımlarıyla komutlar ile çalışmak için boş bir komut satırı açalım.
CentOS Community Enterprise Linux 6.5 kurulumumuzu Oracle Veritabanı sunucusu olarak yapılandırmak için ilk adımımız Firewall (Güvenlik Duvarı) ayarlarımızı kapatmalıyız,
Bunun için System / Administrator / Firewall menüsüne girerek Firewall ayarlarına girelim.
"Firewall Configuration" penceresinde bulunan “Disable” butonuna ardından da “Apply” butonuna tıklayalım. Firewall özelliğinin kapatılacağı uyarısını onaylayalım. Artık Firewall kapalı durumdadır. Firewall tanımlamaları hakkında detaylı bilgi sahibi iseniz kapatmak yerine gerekli yapılandırmalarıda uygulayabilirsiniz.
Şimdi Veritabanı sunucumuzun kurulumu için gerekli olan "Security-Enhanced Linux (SELinux) Management" seçeneğini yapılandıralım.
Bunun için System / Administrator / SELinux Management çalıştırarak SELinux Adminisration ayarlarına girelim.
SELinux Adminisration arayüzünde “System Default Enforcing Mode” seçeneğini “Disabled” olarak seçelim ve SELinux Adminisration penceresini kapatalım.
System / Shutdown / Restart ile sunucumuzu yeniden başlatalım.
CentOS Community Enterprise Linux 6.5 kurulum işlemlerimiz başarıyla tamamlandı.
Sunucumuzda kurulum sonrası işletim sistemi güncellemesi yapabilmek için:
// İşletim sistemimizi güncellemek için
# yum update// İşletim sistemimizi onaysız otomatik güncellemek için
# yum -y update
Grafik arayüzden (gui) güncellemek için: System / Administration / Software Update
Güncellemelerde bittiğinde sunucumuz artık Oracle Veritabanı kurulumu için hazır.
İyi Çalışmalar




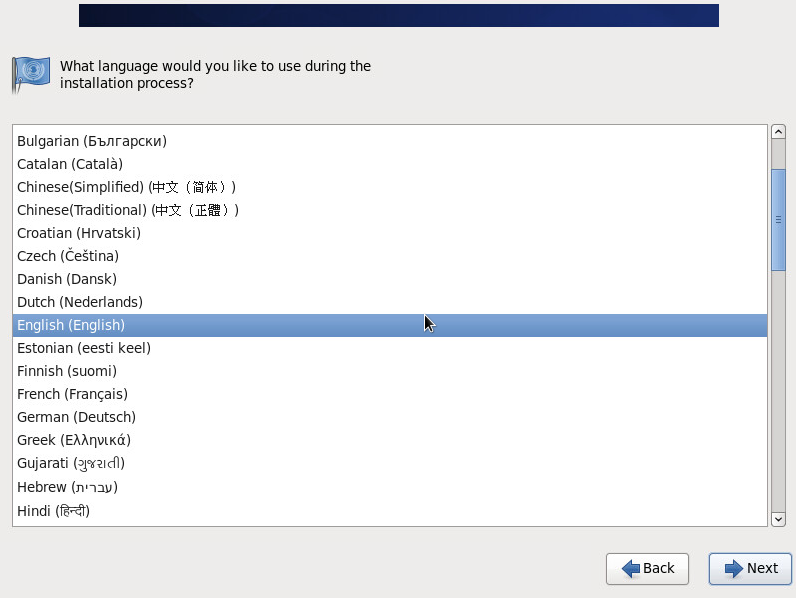
















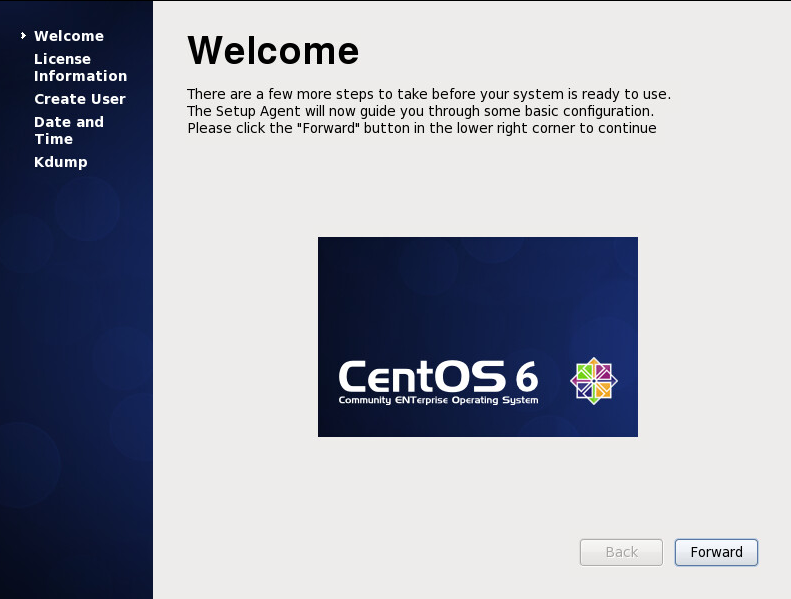











Hiç yorum yok:
Yorum Gönder