Bu makalemde SQL Server 2012 kurulumunu ele alacağız. Bunun için öncelikle tamamen legal olarak sunulan linkten SQL Server 2012′yi download ediyoruz. İşletim Sisteminize bağlı olarak x86 ya da x64 bit olanı indirebilirsiniz.
Download edilecek dosya .iso uzantılı olacaktır. .iso uzantılı dosyayı dilerseniz bir dvd medyaya yazdırabilir, winrar ile açabilir yada sanal bir sürücü üzerinden kullanabilirsiniz. Daha sonra setup.exe üzerinde çift tıklayarak SQL Server 2012 kurulumunu başlatabilirsiniz.
Biz yeni bir kurulum yapacağımız için “New SQL Server stand-alone installation or add features to an existing installation” seçeneğine tıklayalım. Diğer seçenekler, cluster yapı oluşturmak, cluster yapıya yeni bir birim eklemek veya daha eski bir versiyondan SQL Server 2012′e yükseltme yapmak için kullanılabilir.
Bu esnada SQL Server kurulum işlemi için ayarlar yapacaktır. Bekleyiniz...Daha sonraki pencerede kurulum ön taraması sonucu detaylı bilgileri alırız. Herhangi bir adımda hata alınırsa “Failed”, yada uyarılar için “Warning” yazacaktır. İlgili uyarının üzerine tıklandığında detayları görülebilir. Düzeltebileceğimiz bir durum söz konusu ise düzelterek kurulumu devam edebiliriz. “Failed” bir durum varsa kuruluma devam edilemez. “Warning” durumlarında devam edebiliriz.Tüm gereksinimler karşılanmışsa eğer OK basıp bir sonraki adıma geçebiliriz.
Bir sonraki ekranda Ürün Anahtarı (Product Key) giriyoruz. Eğer Trial versiyon indirip kurulum yapıyorsanız sizden ürün anahtarı istemeyecektir. “Next” ile ilerleyelim. Evoluation seçeneğide isteğe göre seçilebilir
Daha sonraki pencerede bizden lisans koşullarını kabul etmemizi istiyor. Onaylıyoruz. Ayrıca hataları Microsoft'a bildir seçeneğini de
seçebilirsiniz.
Buradaki kurulum örneğimizde 1 adet güncelleme bulundu. Next butonuna tıklayarak gerekli güncellemenin yüklenmesini sağlıyoruz. Bu indirme işlemi sonrasında kurulumları yapılarak Status kısmında Complete olarak hepsinin tamamlanması gerekmektedir. Bu kurulumların hepsi tamamlanınca “Install” butonu aktif olacaktır. “Install” butonuna tıklayarak bir sonraki ekrana ilerleyelim.
Artık kurulum adımlarına geçebiliriz. Şimdi sistem bir denetleme yaparak
kurulum öncesinde bir sorun olup olmadığı konusunda bize bilgi
verecektir. Şu anda sadece Firewall kapalı olduğundan bir adet sarı
uyarı aldık. Bu kurulumumuzu yapmamız için engel bir durum değil. “Next”
ile ilerleyelim.
Daha sonraki açılan pencerede kurulum rolünü seçiyoruz. Burada istersek tüm SQL özelliklerini kurabilir yada sadece gerekli olan bileşenleri seçebiliriz. Ben ilk seçeneği seçerek “Next” ile ilerliyorum.
Gelen ekranda Sql Reporting Service, Integration Services, Analysis Service gibi Sql Server’in diğer özelliklerini de kurmak istiyorsanız Select All tıklayıp hepsi seçildikten sonra Next ile ilerleyin.
Daha sonra kurulum sihirbazı bilgisayarımızın seçtiğimiz özellikleri yüklemek için uyumlu olup olmadığını denetliyor. Bunlar denetlendi ve sorun olmadığından hepsine yeşil check attı. “Next” ile ilerleyelim.
Bir sonraki adımda SQL Serverınıza ait instance alanı gelir. Burada ben Default Instance diyorum. Instance ID kısmını da default olarak bırakıyorum siz istediğiniz ismi verebilirsiniz. Next deyip bir sonraki adıma geçiyoruz. Burada default yerine named instance seçildiğinde ne olur? Sunucumuza bağlanırken pc adı ile bağlanmamız yeterliyken named instance seçeneğinde sunucumuza bağlanırken aynı zamanda vereceğimiz instance'ı da belirterek bağlanmamız gerekir.
Daha sonraki adımda karşımıza çıkan pencerede; disk bilgilerimizi görüyoruz. Bu ekranımızda kurulum için yeterli disk alanının olup olmadığı incelendi. “Next” ile ilerleyebiliriz.
Kurulum sihirbazının sonuna yaklaşıyoruz...Şimdi karşımıza Server Configuration ekranı geldi. Service Accounts tabında SQL Server 2012 Servislerini çalıştıracak kullanıcı hesapları belirlenir. Bu servis seçimlerini aşağıdaki gibi bırakabilirsiniz. Collation tabından SQL Server dil ve karakter set ayarları yapılır. Collation sekmesinde Turkish_CI olduğunuda kontrol ediniz. “Next” ile ilerleyelim.
Database Engine Configuration kısmında kimlik doğrulama metodunu seçmemiz ve bunun için kullanıcı belirlememiz istenmektedir.
Burada bize iki seçenek sunuluyor. Bunlar Windows Authentication Mode ve Mixed Mode’dur.
Windows Authentication Mode : Bu mode sadece SQL server’ın kurulduğu bilgisayar için o bilgisayarda oturum açıldığında o makina üzerinden SQL’e bağlanmaya imkan sağlar, yani dışarıdan bağlantı imkanı sağlamaz.
Mixed Mode : Bu modda hem windows authentication mode geçerlidir. Hemde farklı kullanıcılar tanımlayabilme imkanı mevcuttur.
Biz örnek kurulum işlemimizde “Windows authencation mode” seçimini yapacağız. Bu metot ile kimlik doğrulaması yaptığım için Windows kullanıcılarından bir tanesini seçmem gerekmekte. Kurulumu Administrator hesabı ile yaptığımız için “Add Currnet User” seçimini yaparak Administrator kullanıcısının otomatik eklenmesini sağlayabiliriz.
Data Directories tabında log, db ve bileşenlerin kurulacağı yerler belirlenebilmektedir. Biz bu ekranda varsayılan konumları seçerek devam edeceğiz. Bu kısma büyük database yapılarında performans ve hız gerektiren durumlarda değişiklik yapılmaktadır. Farklı diskler üzerinde farklı adreslemeler ve yerleşim sağlanmaktadır.
Ayrıca Directories tabındaki değişiklik, SQL datalarının nereye saklanacağını
belirttiği için ve sabit diskiniz birde fazla bölümlemeye sahip ise veriler için farklı sürücüler seçilerek işletim sisteminde herhangi bir sorun yaşanmasına karşın dataların kaybının önünede geçilebilir.
FILESTREAM tabı ise TSQL ile büyük geliştirmeleri içeren bir adım olarak tanımlanmaktadır. Bu özellik sayesinde yüksek boyutlu image, video gibi dosyalarıda database ile bütünleşik hale getirebilmekte. Bu alan üzerinde de bir değişiklik yapmadan “Next” ile ilerleyelim.
Analysis
Services Configuration ekranında bu servisi yönetecek olan hesabı
seçelim. Bu işlemi yine Administrator kullanıcısını kullanacağımız için
“Current User” butonuna tıklayarak yapalım. “Next” ile ilerleyelim.
Reporting Services içinde "install only" seçerek “Next” ile ilerleyelim.
Distributed Services Configuration ekranında yine bu servisi yönetecek olan hesabı seçiyoruz. Ve yine Administrator kullanıcısını kullanacağımız için “Current User” butonuna tıklayarak “Next” ile ilerleyelim.
Daha sonraki pencerelerde sırası ile “Next” diyoruz.
bütün ayarlamalar yapıldıktan sonra bilgisayarınıza SQL Server 2012′i Install butonuna tıklayarak kurulumun son aşamasına başlayabilirsiniz.Bilgisayarınızın performansına göre değişken bir zaman alacaktır. Ortalama 20/30 dakka gibi bir zaman alacaktır.
Kurulum sağlıklı bir şekilde gerçekleştiyse kurulum aşamalarını onaylayan bir check ekranı göreceksiniz “Close” ile kurulum işlemini noktalayabiliriz. İşletim sisteminizi yeniden başlatıp SQL Server 2012'i kullanabilirsiniz.
Faydalı Linkler :
www.functionx.com/sqlserver/
www.sqlcourse.com/index.html
www.mssqltips.com/tutoriallist.asp



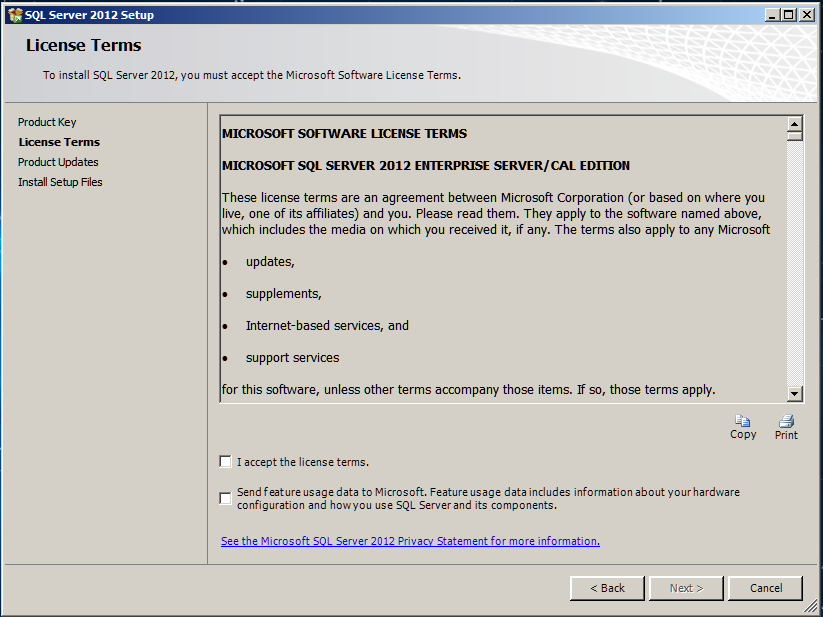
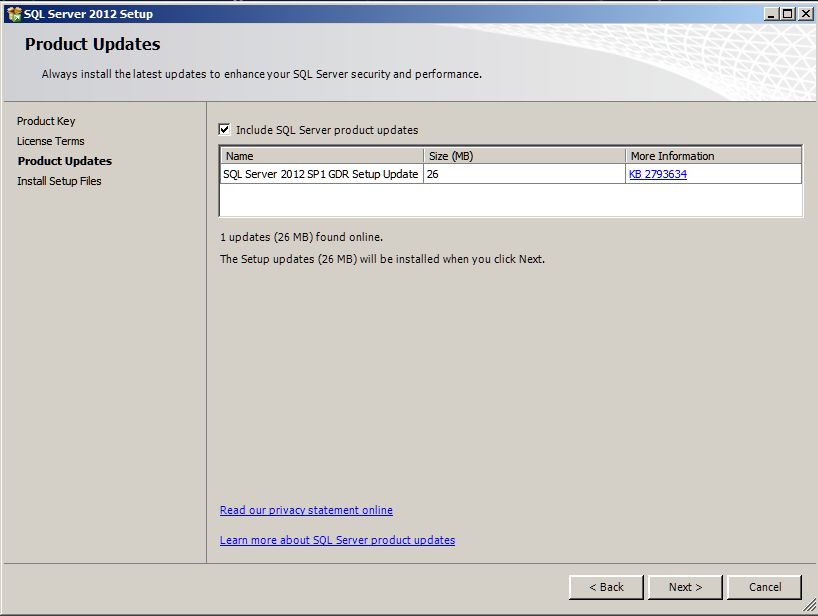

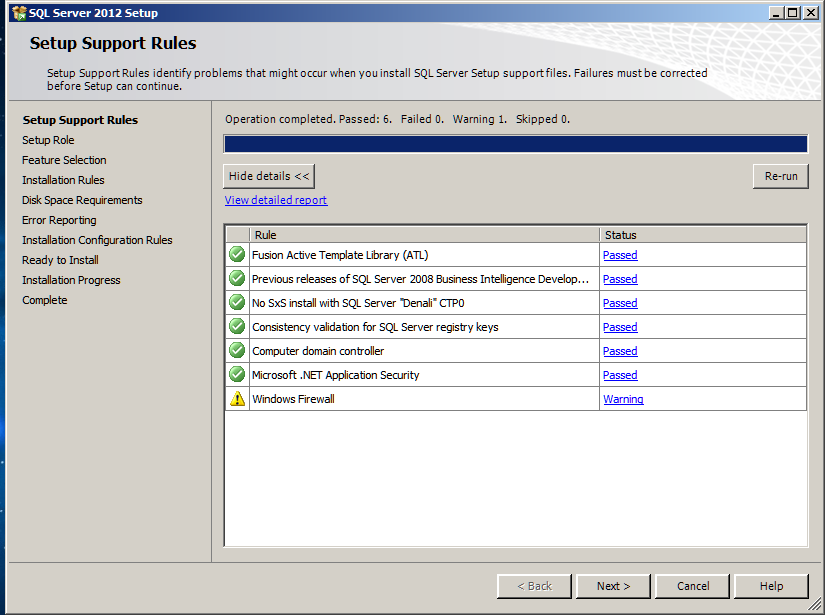
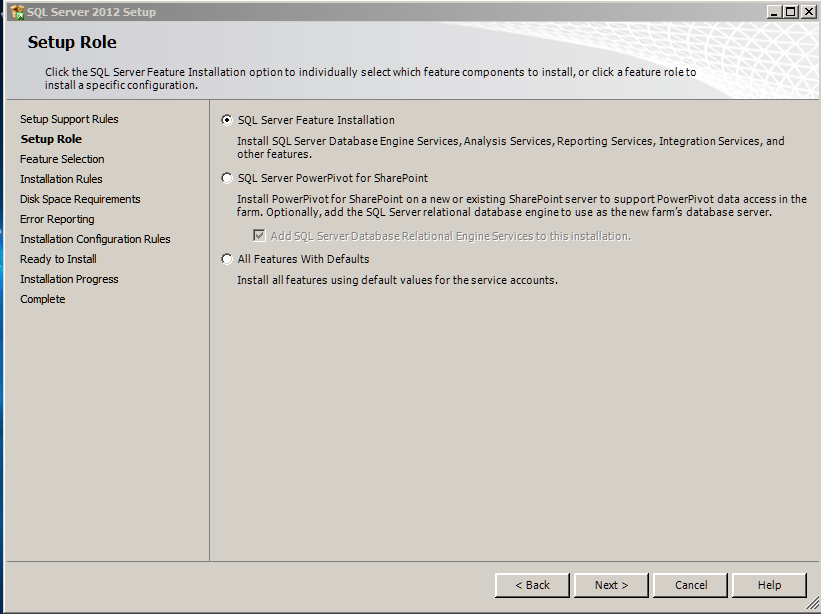


Hiç yorum yok:
Yorum Gönder